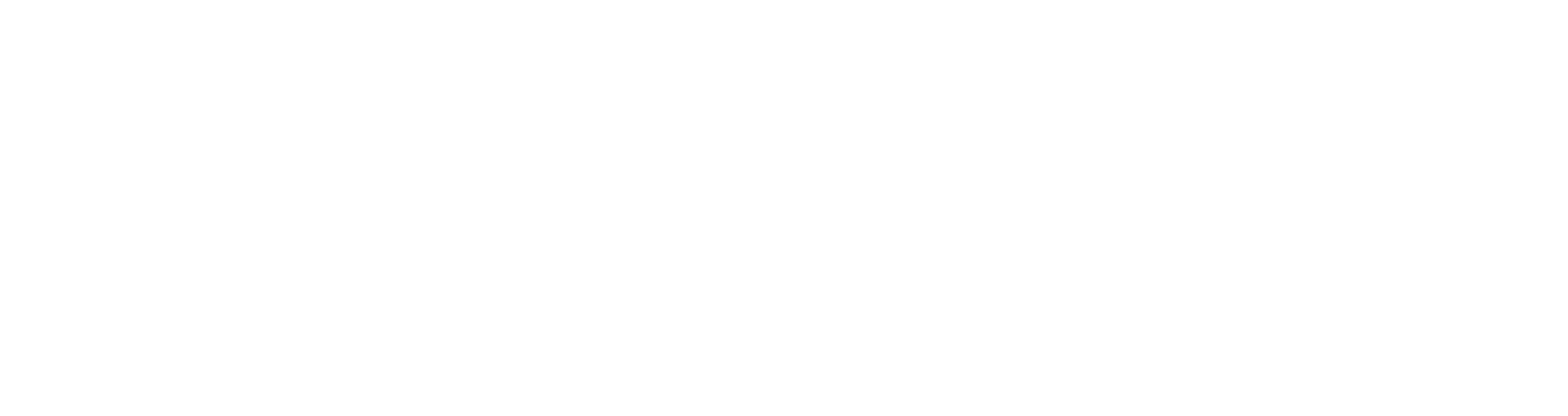How to build a digital transfer sheet
We know that if you've never created a digital transfer sheet before it can seem a bit daunting that's why we're here to walk you through it.
Open Adobe Illustrator or Canva
You are free to use other programs however we cannot guarantee the process will work for other programs and that their won't be errors. if you have any white in your design you must use adobe illustrator as you will need to recolour the artwork.
Create your artboard or design
In adobe illustrator you create an artboard, in canva you just create a custom design. You will need to set the dimensions to 59cm x 180cm.
Import your designs
You will now need to import your designs.
In Illustrator: there are two ways you can do this. firstly just simply drag and drop otherwise you can head to the top menu and select file, from the drop down select the option Open..
In Canva: You can upload them to your library or just drag and drop them into your library.
Size and place designs
Now with designs ready to go you will need to size and place them.
Adobe Illustrator: select the image you need to change the size on. in the right hand panel there will be a section with the heading that says transform. in this section it will give you the following sections where you can input other numbers (please note this will be prefilled to the images current size) If you wish to change the size you only need to change the numbers in the W and H boxes, although you only need to change one of these otherwise it can distort the image. From here you can move the image to anywhere in the artboard.
Canva: In Canva you can simply toggle the image size and a pop up will tell you the height and width of the image. once you have it to your desired size you can place it wherever you want.
Ready for print - Illustrator
From here you can also duplicate the properly sized images to take maximise the space on your sheet.
When you're ready to export your sheet for print:
We accept PNG file types. Simply go to File and then Export in the drop down menu. when it asks you where to save it make sure you change the file type to PNG as sometimes it defaults to SVG or PDF.
Ready For Print - Canva
Once you have completed your design simply download your design and make sure transparent background is ticked. Then youre ready to go!